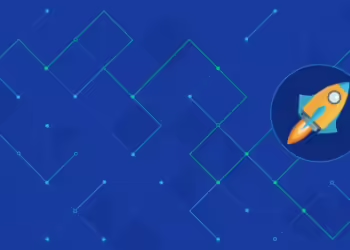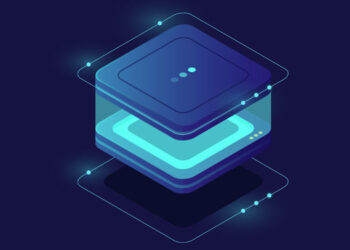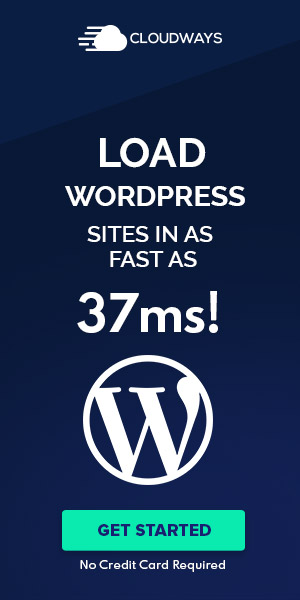Ülkemiz de sürekli olarak çeşitli sitelere kısıtlama getirilmekte ve artık bir çok popüler VPN eklentisi de devlet tarafından engellenmiş durumda. Tüm bu sorunları aşabilmenizi sağlayacak olan çözüm ise DigitalOcean ile kendinize ait bir VPN server kurulumu. İlk etapta çok teknik bir konu gibi gelebilir fakat kurulum rehberimizi incelediğiniz de sadece kopyala/yapıştır yaparak kendinize ait bir VPN sunucunuz olduğunu göreceksiniz!
VPN Kullanmamın Faydası Ne?
İnternet üzerinde yaptığınız işlemler takip edilemez ve yasaklı tüm sitelere erişebilirsiniz.
Neden Bize Bunu Anlatıyorsunuz?
İnternet’in özgür bir platform olarak kalması gerektiğine inanıyoruz.
DigitalOcean ile Sunucu Kurulumu
- Öncelikle buraya tıklayarak DigitalOcean’a kayıt oluyoruz. Size vermiş olduğum bu link ile 10$’lık ücretsiz bir kredi kazanmaktasınız.
- Kayıt işleminiz tamamlandıktan sonra panelinizin sağ üst köşesinde yer alan Create Droplet butonuna tıklayın.
- Sunucu seçim aşamasına gelmiş durumdayız. Burada işletim sistemi olarak Ubuntu 16.04.1 x64 seçimini yapın ve sonrasında aşağıda 5$’lık sunucuyu seçin. En altta sunucunuzun bağlı olmasını istediğiniz Datacenter seçimi yapılmakta. Burada Frankfurt’u seçmenizi tavsiye ederim, Türkiye ile bağlantısı oldukça güçlü. Son olarak en altta yer alan Create butonuna tıklayın.
- Yaklaşık olarak 1 dakika bekledikten sonra sunucunuz hazır hale gelmiş olacak, tebrikler! Artık kendinize ait bir sunucunuz var. Şimdi kayıt olurken girmiş olduğunuz e-posta adresine sunucu bilgilerinizi içeren bir e-posta alacaksınız.
Yukarıdaki adımları başarı ile tamamladıktan sonra gelelim kendimize ait bir VPN kurmaya. Sunucumuza bağlanmak için oldukça ufak boyutlu olan bir program indirmemiz gerekli, programımızın adı PuTTY ve buraya tıklayarak kendi web sitesinden bu kullanışlı uygulamayı ücretsiz olarak indirebilirsiniz.
Digital Ocean ile VPN Sunucu Kurulumu
- PuTTY adlı ufak uygulamımızı çalıştırıp SSH ile sunucumuza bağlanacağız. PuTTY’i çalıştıralım ve karşımıza gelen ekran da Host Name (or IP address) yazan yere DigitalOcean’dan gelen e-posta içerisinde bize özel olarak oluşturulan IP adresini girelim. Sonrasında Open’a tıklayarak terminal ekranını (siyah ekran) bağlanmış olalım.
- Açılan siyah ekran üzerinde bizden kullanıcı adı ve parolamızı girmemiz istenecek. Yine DigitalOcean’dan gelen e-posta içeriğindeki kullanıcı adı ve parolamızı girelim.
- Başarı ile sunucumuza bağlantı kurduktan sonra VPN kurulumuna başlıyoruz. Aşağıda listelediğim komutları sırasıyla giriniz:
apt update
apt upgrade
apt install shadowsocks
Yukarıdaki komutları girdikten sonra ShadowSocks kurulumunu tamamlamış oluyoruz. Şimdi VPN’imizin ayarlarını yapalım. Bu adımda yapacağımız işlemleri Nano klavyeden yapıyor olacağız, lütfen aşağıda size vermiş olduğum komutları hiçbir değişiklik yapmadan uygulayın. Nano klavye de kopyala/yapıştır yapabilmek için mouse’unuzun sağ tuşuna basmanız yapıştırma işlemini yapmanız için yeterli. Son olarak tüm komutları aynen uyguladıktan sonra “CTRL+X” ile kaydetmeniz, adımı onaylamak için “Y” harfine basıp “Enter” ‘e basmanız gerekmekte. Haydi başlayalım;
nano /etc/shadowsocks/config.json
Şimdi gerekli değişiklikleri yapalım. Dosya’nın son hali şöyle olmalı: (Server alanında 1.1.1.1 olan alanı kendi sunucunuzun IP’si ile değiştirmeyi unutmayın, aynı şekilde şifrenizi de password olan alanagirmeniz gerekli.)
{
“server”:”1.1.1.1″,
“server_port”:443,
“local_address”: “127.0.0.1”,
“local_port”:1080,
“password”:”sifre_iste”,
“timeout”:300,
“method”:”aes-256-cfb”,
“fast_open”: false,
“workers”: 1
}
Şimdi VPN’imizin ayarlarını yapmaya devam ediyoruz.
nano /etc/systemd/system/shadowsocks-server.service
Yukarıdaki komutu girdikten sonra açılan dosyaya aşağıdaki metni girip kaydedin ve çıkın.
[Unit]
Description=Shadowsocks Server Service
After=network.target
[Service]
Type=simple
User=root
ExecStart=/usr/bin/ssserver -c /etc/shadowsocks/config.json
[Install]
WantedBy=multi-user.target
Simdi de su iki komutu girip aktive edin:
service shadowsocks stop
systemctl disable shadowsocks.service
service shadowsocks-server start
systemctl enable shadowsocks-server.service
Tebrikler, VPN’imiz artık çalışır durumda. Biraz da güvenlik önemleri alalım. Bunun için firewall kuracağız, aşağıdaki komutları sırasıyla girin:
ufw allow 22
ufw allow 443
ufw enable
Şu anda firewall ile güvenliği bir nebze sağlamış olduk. Gelebilecek saldırıları önlemek adına biraz daha güvenlik için:
apt install fail2ban
Yukarıdaki komutu girdikten sonra aşağıdaki komutu girerek dosyamızı yaratalım:
nano /etc/fail2ban/filter.d/shadowsocks.conf
İçeriği aşağıdaki gibi olacak:
[INCLUDES]
before = common.conf
[Definition]
_daemon = shadowsocks-server
failregex = ^\s+ERROR\s+can not parse header when handling connection from <HOST>:\d+$
ignoreregex =
Yaratacağımız diğer bir dosya:
nano /etc/fail2ban/jail.local
İçeriği:
[shadowsocks]
enabled = true
filter = shadowsocks
port = 443
logpath = /var/log/shadowsocks-fail2ban.log
maxretry = 5
bantime = 43200
Son olarak gireceğimiz komut:
touch /var/log/shadowsocks-fail2ban.log
Tebrikler, hem sunucunuzu hem de VPN kurulumunu tamamladınız. Şimdi yaptığımız işlemleri geçerli kılmak için sunucumuzu aşağıdaki komut ile yeniden başlatalım:
reboot
Evet, tüm adımları tamamladık ve artık kendimize ait bir VPN sunucumuz var. Peki Windows veya Mac üzerinde nasıl kullanacağız? Bunun için işletim sistemimize uygun olan uygulamayı buraya tıklayarak ücretsiz olarak indirelim. ShadowSocks adlı bu ufak uygulamayı indirdikten ve çalıştırdıktan sonra karşınıza çıkan ekran da sunucunuzun IP adresini giriyoruz, port olarak 443, şifreleme yöntemi olarak da aes-256-cfb seçimini yapıyoruz ve son olarak sunucu şifremizi giriyoruz. Son olarak bağlan diyoruz ve artık VPN’imize bağlandık. Bilgisayarınızın saat ve tarih alanının olduğu yerde ShadowSocks’un mavi ikonunun çalıştığını görüyorsunuz, sağ tıklayalım o ikona ve Client seçimini Global olarak değiştirelim.
Test Zamanı
Bilgisayarınızın artık VPN üzerinden bağlanıp bağlanmadığını kontrol etmenin zamanı geldi. Buraya tıklayarak IP adresinizi ve detaylarını öğrenebilirsiniz. Eğer karşınıza çıkan ekran da DigitalOcean’a bağlı bir IP adresi gözüküyorsa tüm işlemleri sorunsuz tamamlamış durumdasınız. Artık kendi VPN sunucunuz üzerinden güvenli bir şekilde özgür internetin tadını çıkarmaya başlayabilirsiniz.
Kaynak: Bu makale Paticik forumu üyesi GERGE tarafından hazırlanmış ve izni alınarak tarafımızca düzenlenerek sizlere sunulmuştur.
İlgili bir diğer konu: WordPress Uyumlu ve Hızlı Hosting